Den ersten Flow erstellen
Diese Anleitung zeigt, wie ein einfacher Flow erstellt werden kann, der alle 5 Minuten einen Text auf dem Display anzeigt.
Die erste Version zeigt den statischen Text "Hallo Automagic" an, die etwas erweiterte Variante zeigt die aktuelle Uhrzeit formatiert an.
Schritt 1 - einen neuen Flow erstellen
Jeder automatisierte Prozess in Automagic wird in einem Flow abgebildet, deshalb erstellen wir zuerst einen neuen leeren Flow.
Bitte starte Automagic und stelle sicher, dass die Liste der Flows, wie in folgender Abbildung, angezeigt wird.
Bitte starte Automagic und stelle sicher, dass die Liste der Flows, wie in folgender Abbildung, angezeigt wird.
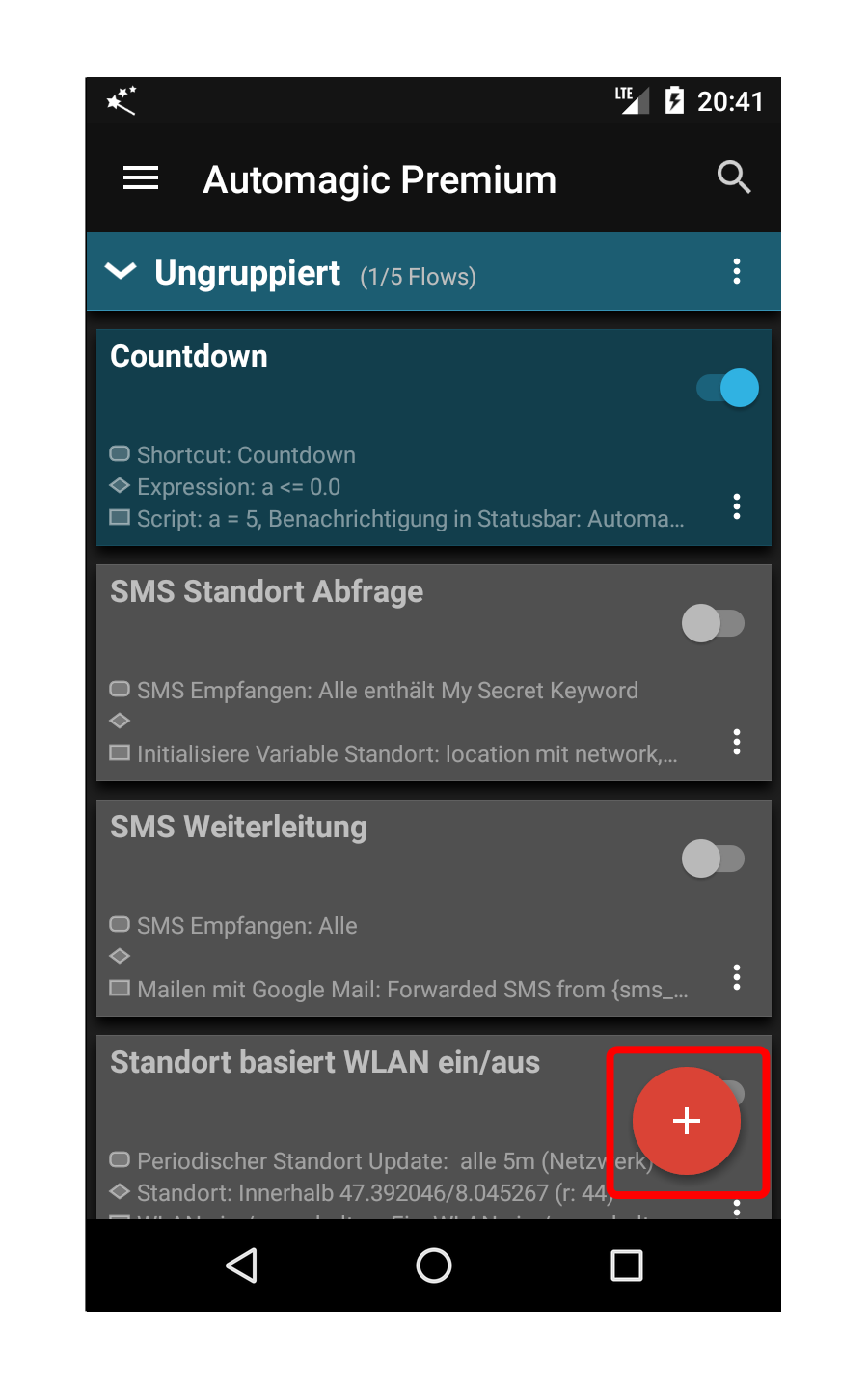
Wähle den roten Plus-Knopf um einen Flow zu erstellen.
Schritt 2 - den Trigger hinzufügen
In diesem Schritt werden wir einen Trigger erstellen, der den Flow alle 5 Minuten auslöst.

Das graue Rechteck mit abgerundeten Ecken enthält die Trigger, welche einen Flow automatisch bei einem Ereignis ausführen. Das Rechteck ist noch leer, da noch kein Trigger zugewiesen ist.
Drücke das Listensymbol über dem abgerundeten Rechteck um eine Liste der vorhandenen Trigger anzuzeigen.
Drücke das Listensymbol über dem abgerundeten Rechteck um eine Liste der vorhandenen Trigger anzuzeigen.
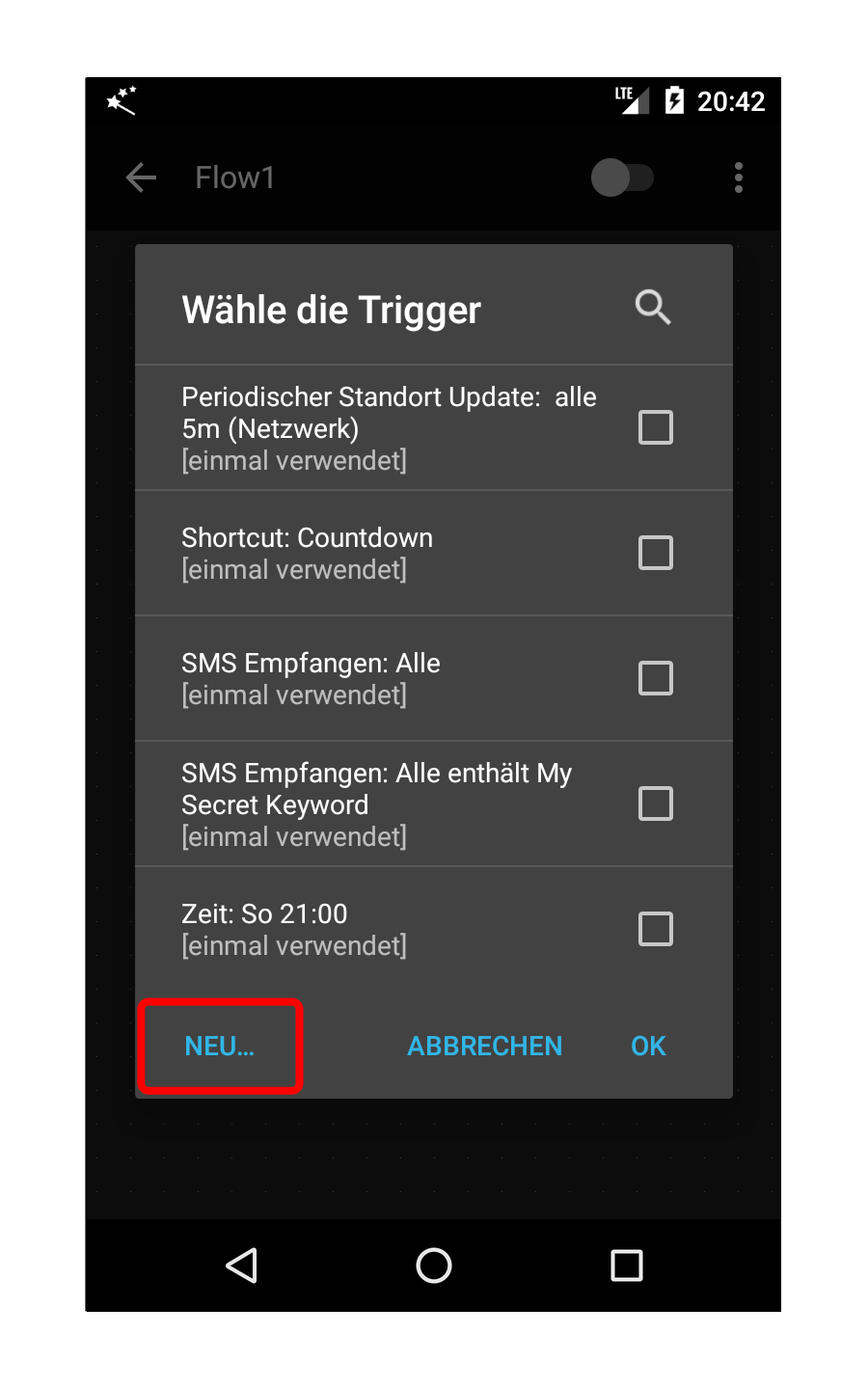
Es existiert noch kein Trigger um alle 5 Minuten einen Flow auszuführen, deshalb müssen wir einen neuen Trigger erstellen.
Drücke den Knopf Neu um einen Trigger zu erstellen.
Drücke den Knopf Neu um einen Trigger zu erstellen.

Die Liste aller möglichen Triggertypen wird angezeigt.
Scrolle nach unten und wähle den Triggertypen Periodischer Timer.
Scrolle nach unten und wähle den Triggertypen Periodischer Timer.
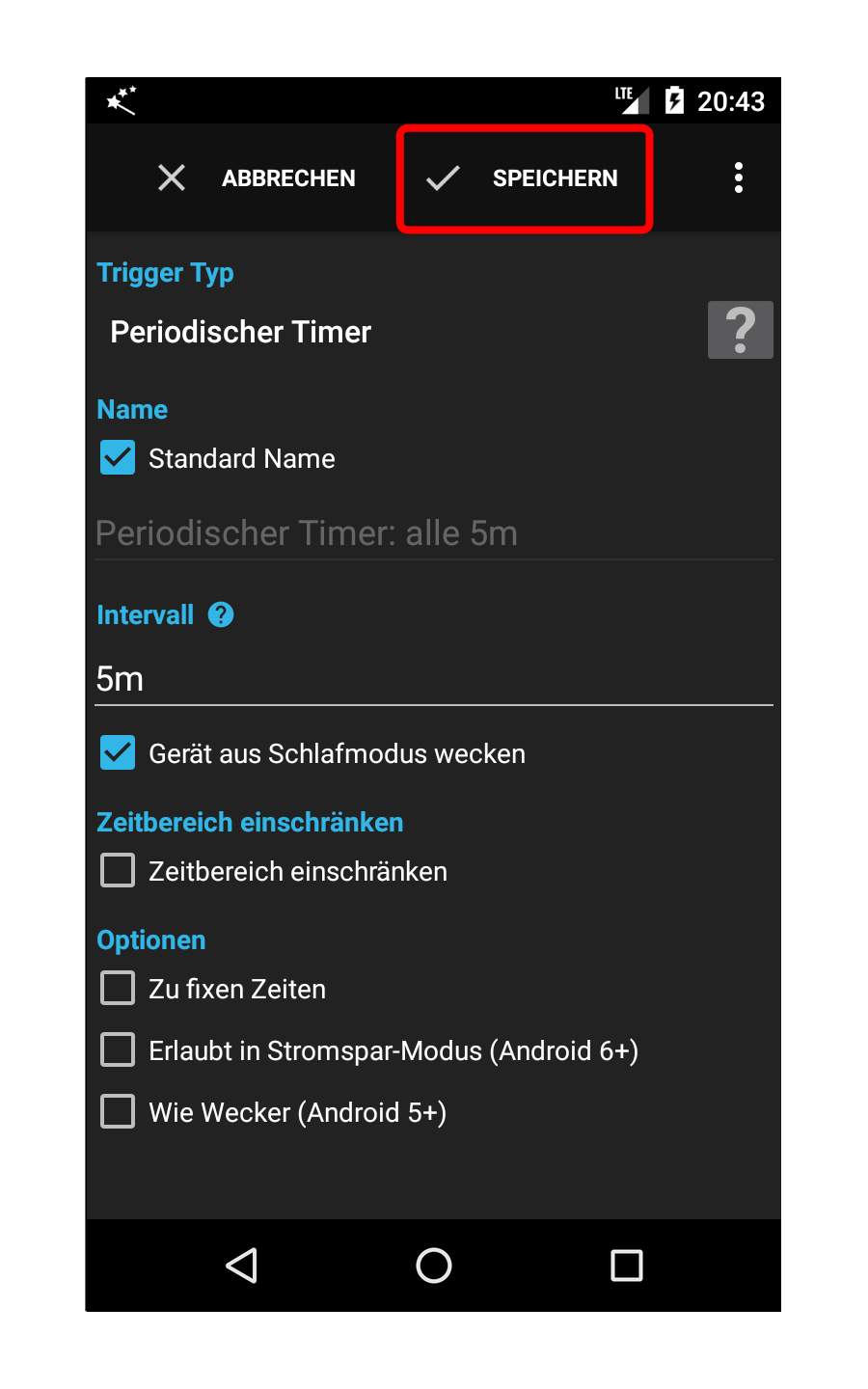
Auf dieser Maske kann eingestellt werden, wie oft der Trigger den Flow ausführen soll, indem die Zeit auf einen anderen Wert wie "2m" oder "2m 30s" geändert wird. Eine Hilfsseite mit einer Beschreibung, wie Zeitintervalle in Automagic angegeben werden, kann mit dem Fragezeichensymbol über dem Textfeld geöffnet werden.
Eine umfangreichere Beschreibung jedes Triggertyps ist über den ?-Knopf rechts erreichbar.
Für diesen Flow können die Standardeinstellungen mit Speichern übernommen werden.
Eine umfangreichere Beschreibung jedes Triggertyps ist über den ?-Knopf rechts erreichbar.
Für diesen Flow können die Standardeinstellungen mit Speichern übernommen werden.
Schritt 3 - die Action hinzufügen
In diesem Schritt werden wir die Action hinzufügen, welche den Text "Hallo Automagic" auf dem Display anzeigt.
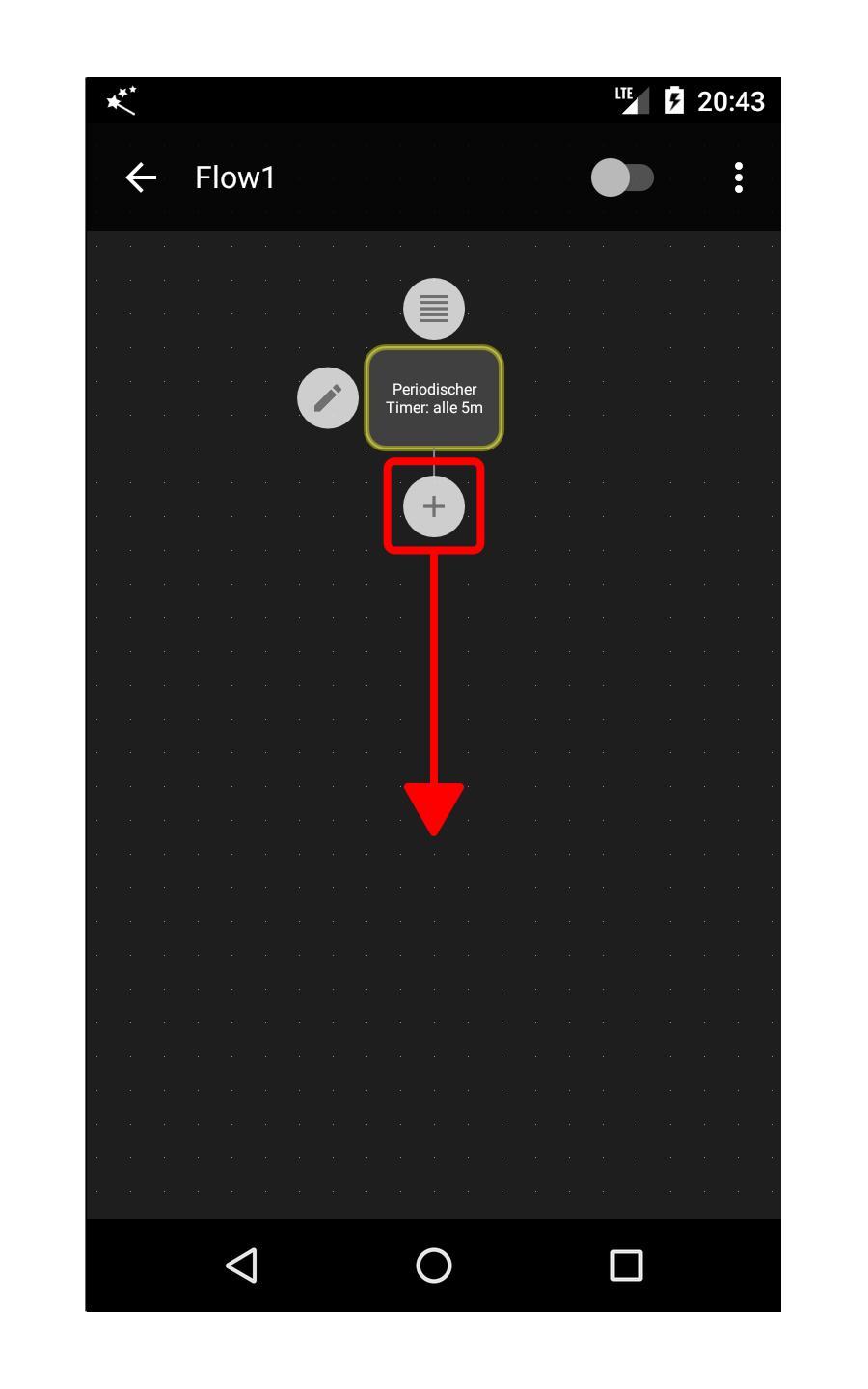
Ziehe das Plus-Icon an eine freie Stelle unterhalb des Triggers um ein neues Containerelement für eine Action hinzuzufügen.

Wähle Action als Typ des Containerelementes.
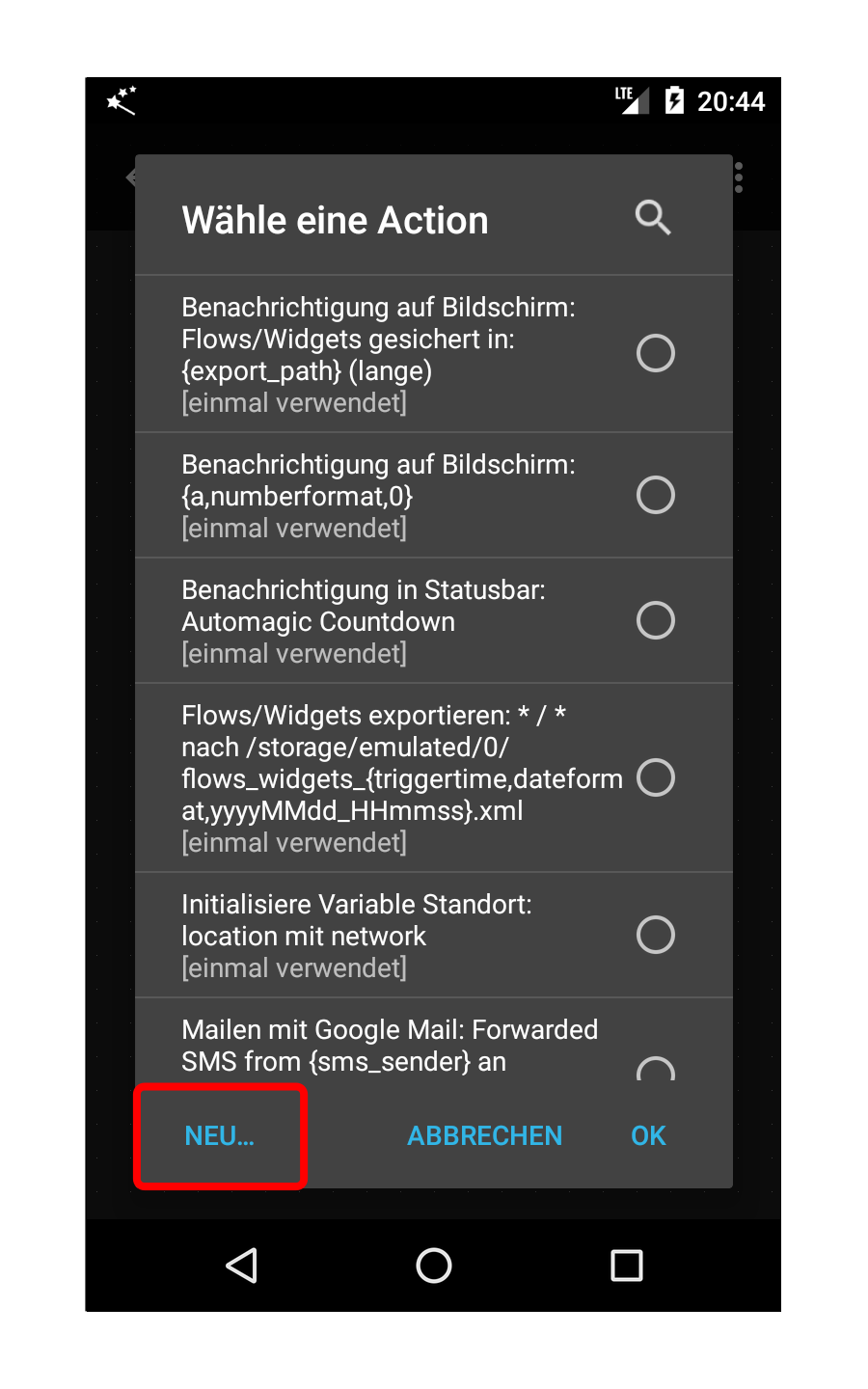
Eine Liste der vorhandenen Actions wird angezeigt.
Drücke den Knopf Neu um eine neue Action zu erstellen.
Drücke den Knopf Neu um eine neue Action zu erstellen.

Die Liste aller verfügbaren Actiontypen wird angezeigt.
Scrolle runter und wähle den Typ Benachrichtigung auf Bildschirm um einen einfachen Text anzuzeigen, der nach einigen Sekunden automatisch wieder ausgeblendet wird.
Scrolle runter und wähle den Typ Benachrichtigung auf Bildschirm um einen einfachen Text anzuzeigen, der nach einigen Sekunden automatisch wieder ausgeblendet wird.
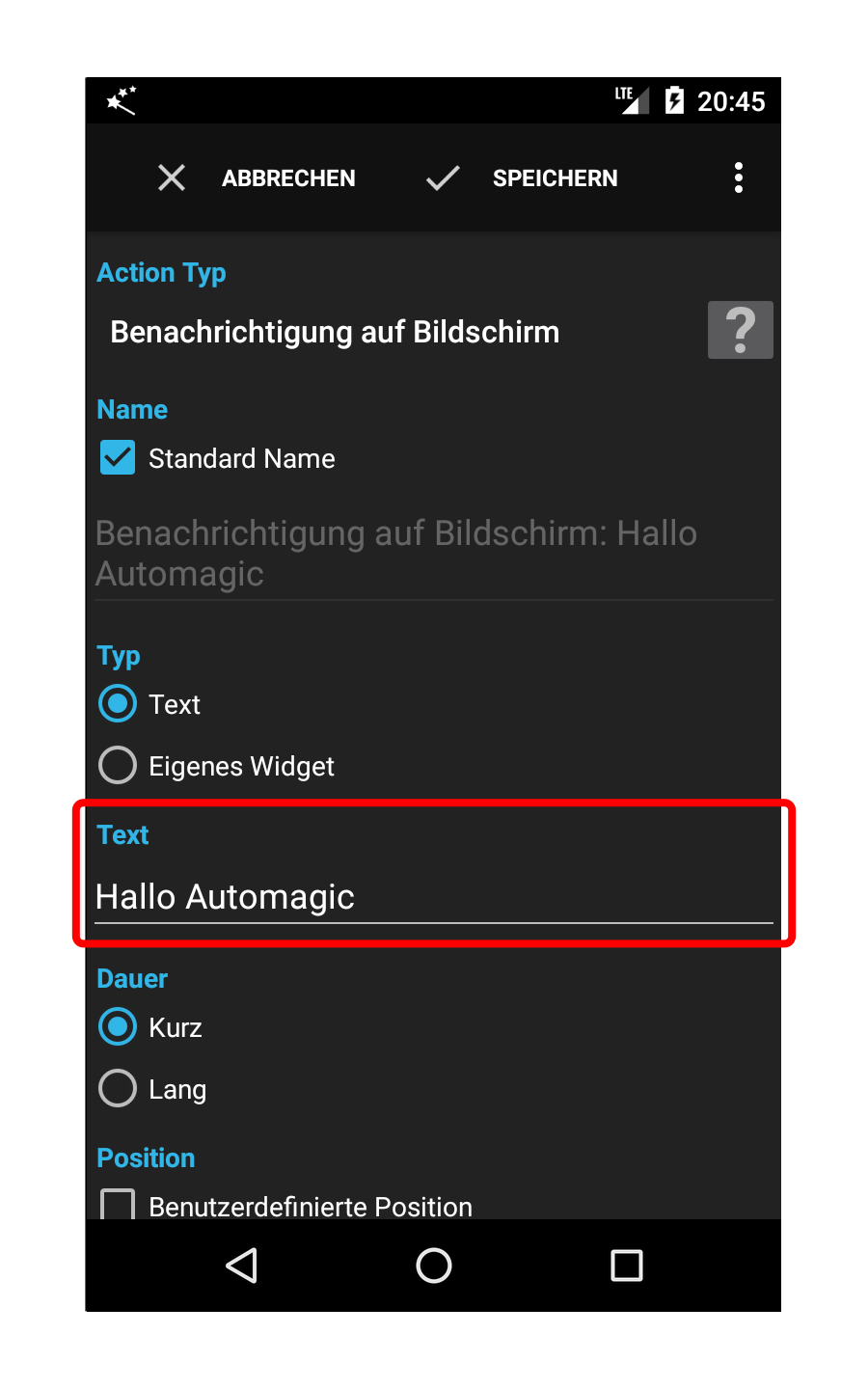
Gib den Text "Hallo Automagic" ein.
Der Name der Action wird automatisch gemäss den Einstellungen angepasst. Der Name einer Action muss eindeutig sein, da die Action über den Namen identifiziert wird. Automagic prüft, ob eine Action mit demselben Namen bereits vorhanden ist und bietet an, eine allenfalls vorhandene Action wiederzuverwenden.
Der Name der Action wird automatisch gemäss den Einstellungen angepasst. Der Name einer Action muss eindeutig sein, da die Action über den Namen identifiziert wird. Automagic prüft, ob eine Action mit demselben Namen bereits vorhanden ist und bietet an, eine allenfalls vorhandene Action wiederzuverwenden.
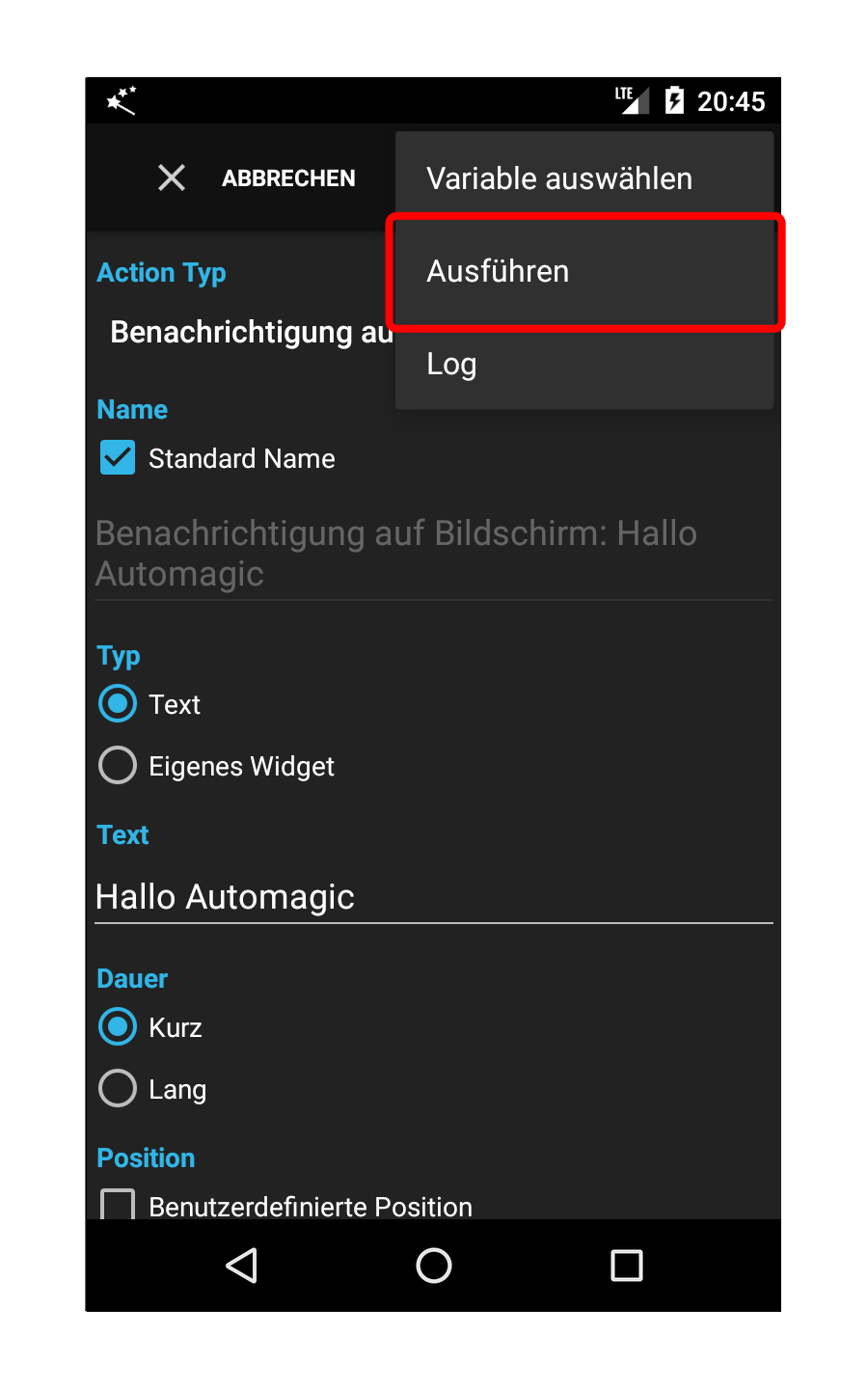
Wenn die Einstellungen einer Action verändert werden, ist es oft hilfreich, die Action testweise auszuführen.
Öffne dazu das Menü und wähle Ausführen um die Action zu testen.
Die Action wird komplett isoliert ausgeführt, das heisst, dass der Rest des Flows nicht ausgeführt wird. Die Action selbst wird aber richtig ausgeführt. Eine Action, welche eine Datei löschen soll, würde die Datei wirklich löschen.
Öffne dazu das Menü und wähle Ausführen um die Action zu testen.
Die Action wird komplett isoliert ausgeführt, das heisst, dass der Rest des Flows nicht ausgeführt wird. Die Action selbst wird aber richtig ausgeführt. Eine Action, welche eine Datei löschen soll, würde die Datei wirklich löschen.
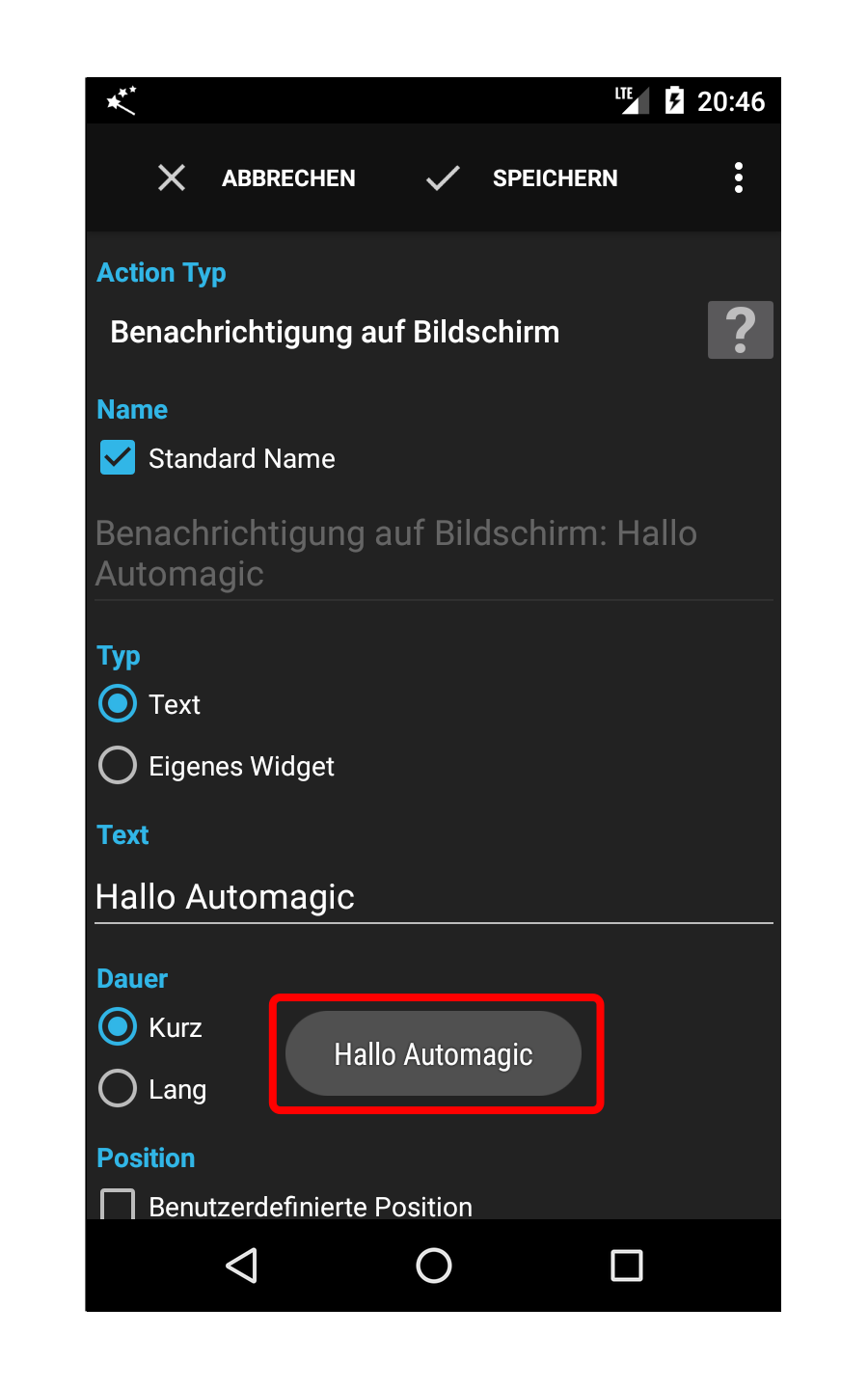
Kontrolliere, dass der Text wie gewünscht angezeigt wird.
Drücke Speichern um die Einstellungen zu übernehmen.
Drücke Speichern um die Einstellungen zu übernehmen.
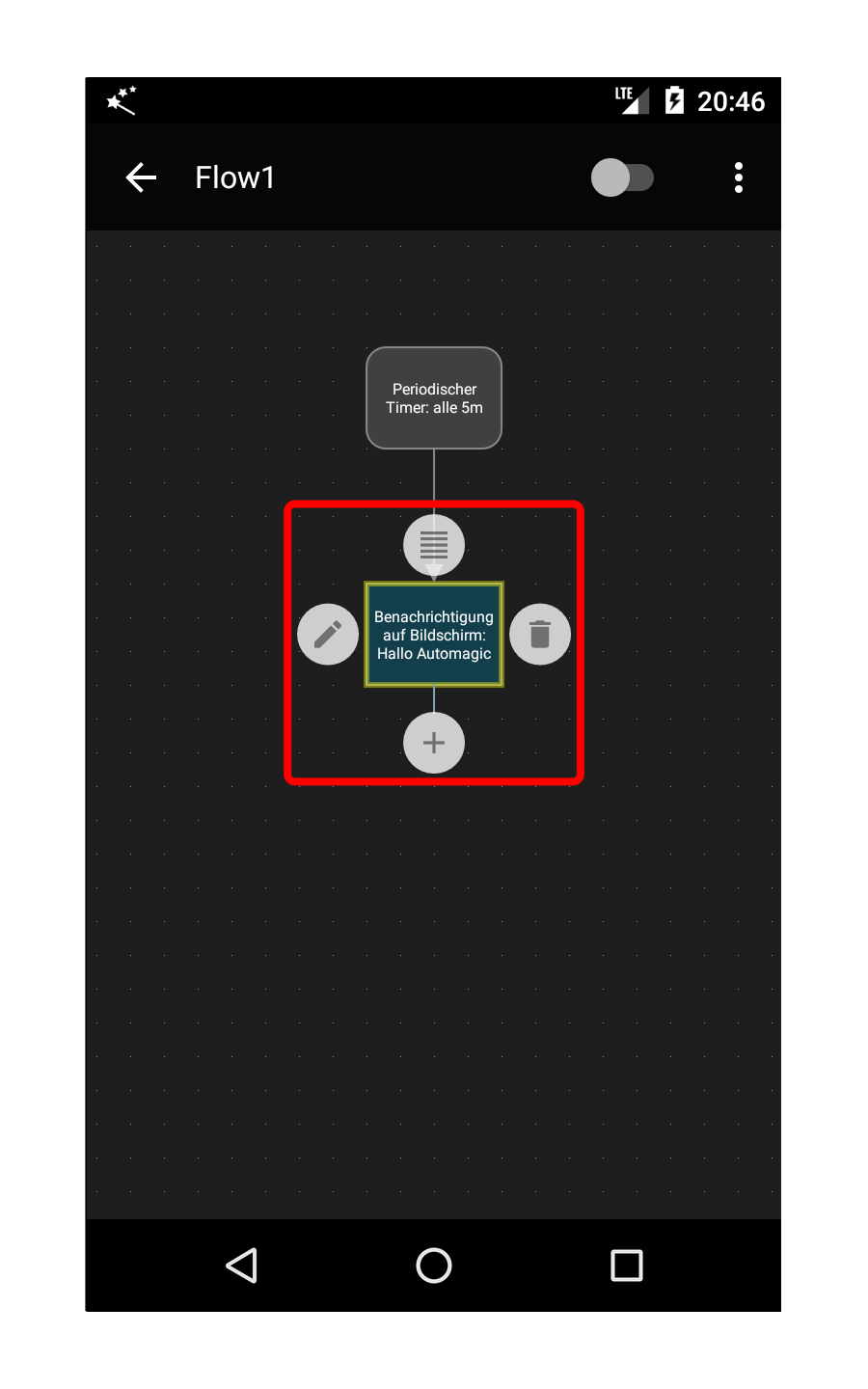
Die Action wird nun im Flow dargestellt.
Schritt 4 - einen Flow manuell starten
Oft ist es hilfreich einen neuen Flow manuell zu starten, damit man nicht auf das Triggerereignis warten muss. Sonst müssten wir 5 Minuten warten um zu sehen, ob der Flow funktioniert.
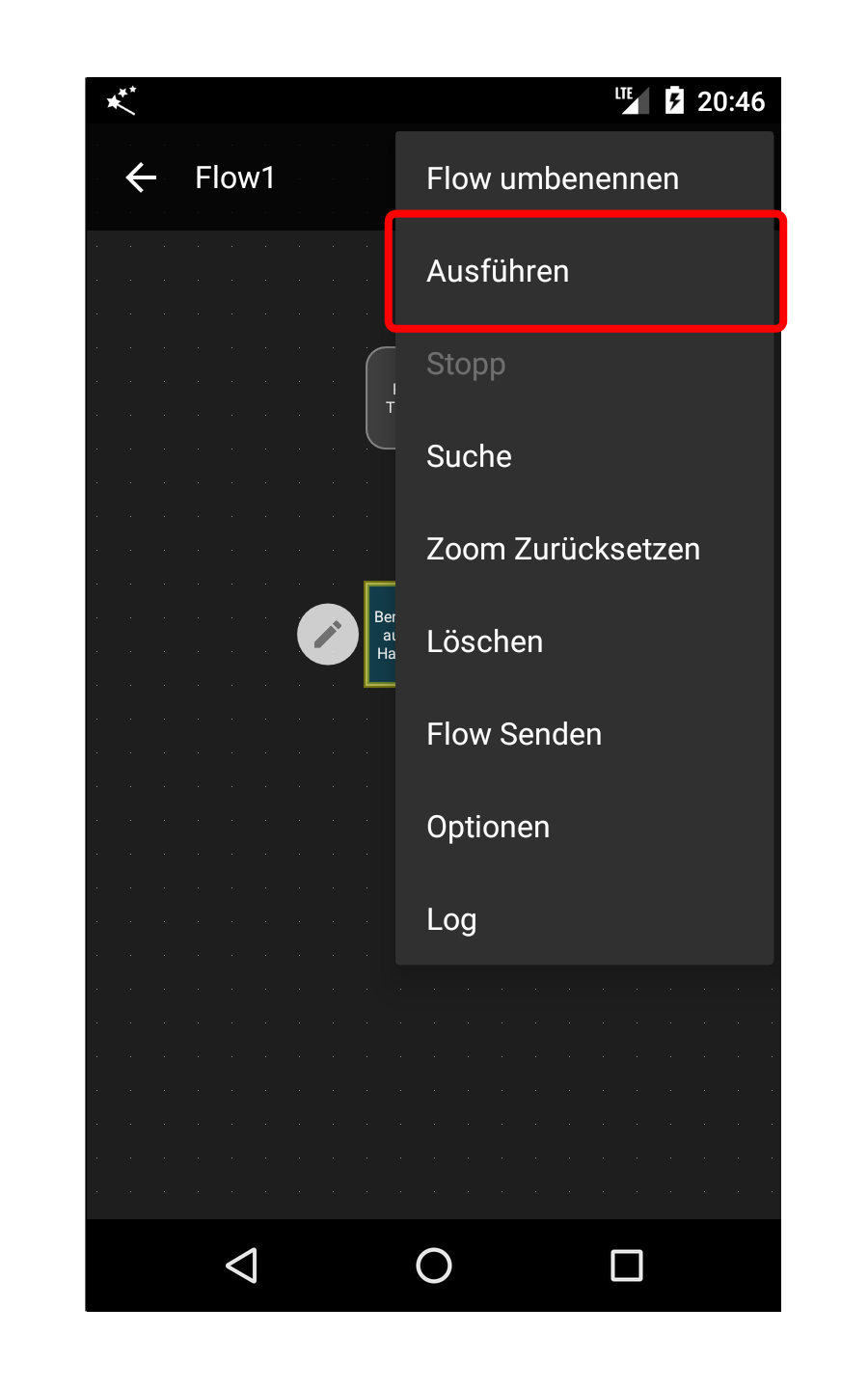
Öffne das Menü und wähle Ausführen.

Der Flow zeigt das aktuell ausgeführte Element rot an. Mit dem Menüeintrag Stopp, kann ein Flow auch unterbrochen werden wenn man sieht, dass der Flow nicht das macht, was man geplant hat.
Der Text "Hallo Automagic" sollte auf dem Display angezeigt werden, sobald die Action "Benachrichtigung auf Bildschirm" erreicht wird.
Der Flow kann nun mit dem Schalter im Titel eingeschaltet werden.
Der Flow wird im System registriert und wird ab jetzt alle 5 Minuten automatisch ausgeführt.
Der Text "Hallo Automagic" sollte auf dem Display angezeigt werden, sobald die Action "Benachrichtigung auf Bildschirm" erreicht wird.
Der Flow kann nun mit dem Schalter im Titel eingeschaltet werden.
Der Flow wird im System registriert und wird ab jetzt alle 5 Minuten automatisch ausgeführt.
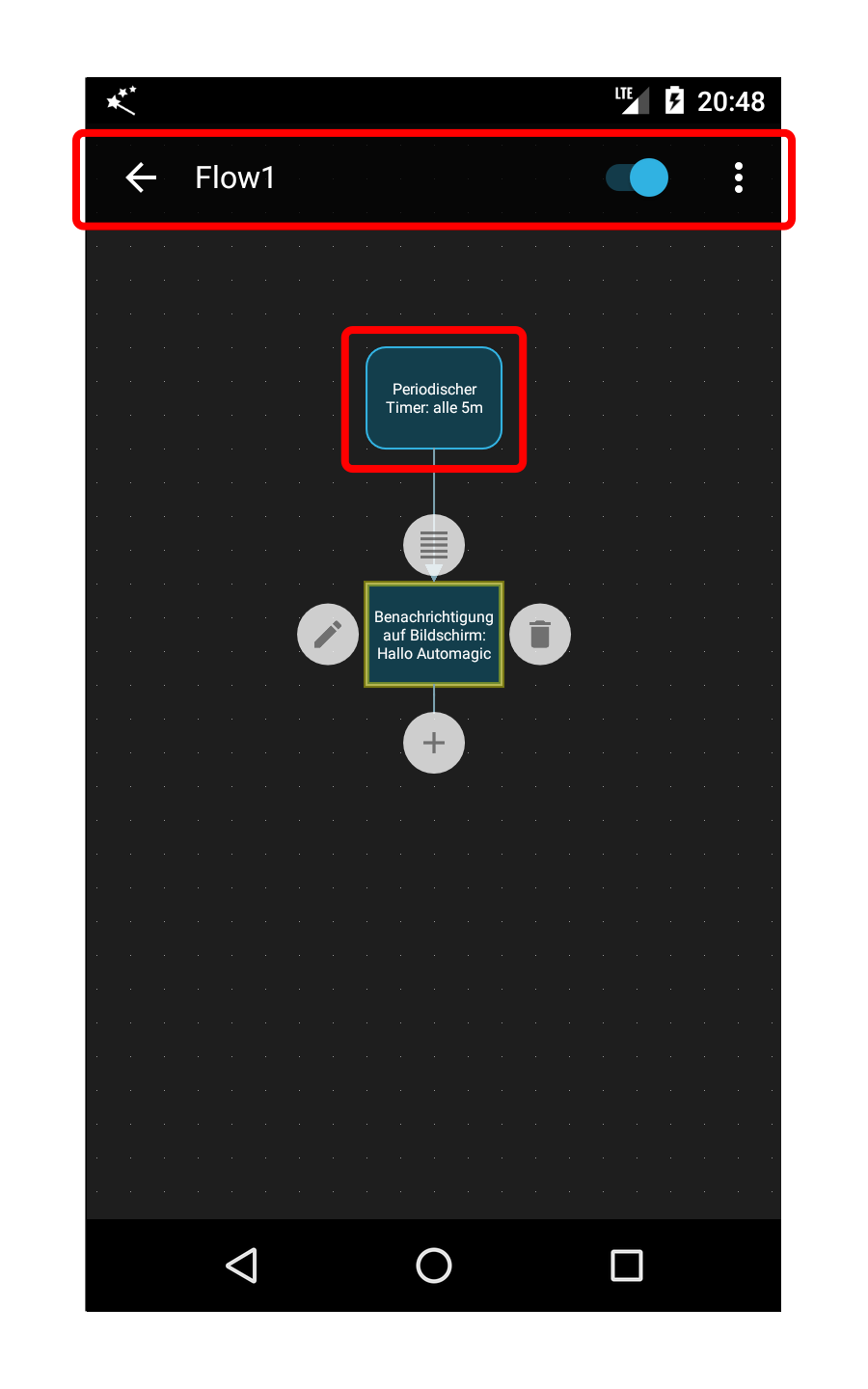
Beim Aktivieren wird der Container mit dem Trigger mit einer anderen Hintergrundfarbe dargestellt.
Ein Flow kann über den Menüpunkt Umbenennen umbenannt werden.
Ein Flow kann über den Menüpunkt Umbenennen umbenannt werden.

Benenne den Flow in "Benachrichtigungsflow" um. Der Name eines Flows muss innerhalb von Automagic eindeutig sein.
Schritt 5 - den Flow um eine Zeitanzeige erweitern
In diesem Schritt werden wir den Flow so erweitern, dass anstelle des Textes "Hallo Automagic" die aktuelle Uhrzeit angezeigt wird.
Die Zeit (und optional das Datum) können mit Hilfe einer Variable angezeigt werden. Fast alle Textfelder in Automagic erlauben es, einen Text dynamisch zu definieren, indem eine Variable in geschwungenen Klammern {} verwendet wird.
Die Zeit (und optional das Datum) können mit Hilfe einer Variable angezeigt werden. Fast alle Textfelder in Automagic erlauben es, einen Text dynamisch zu definieren, indem eine Variable in geschwungenen Klammern {} verwendet wird.
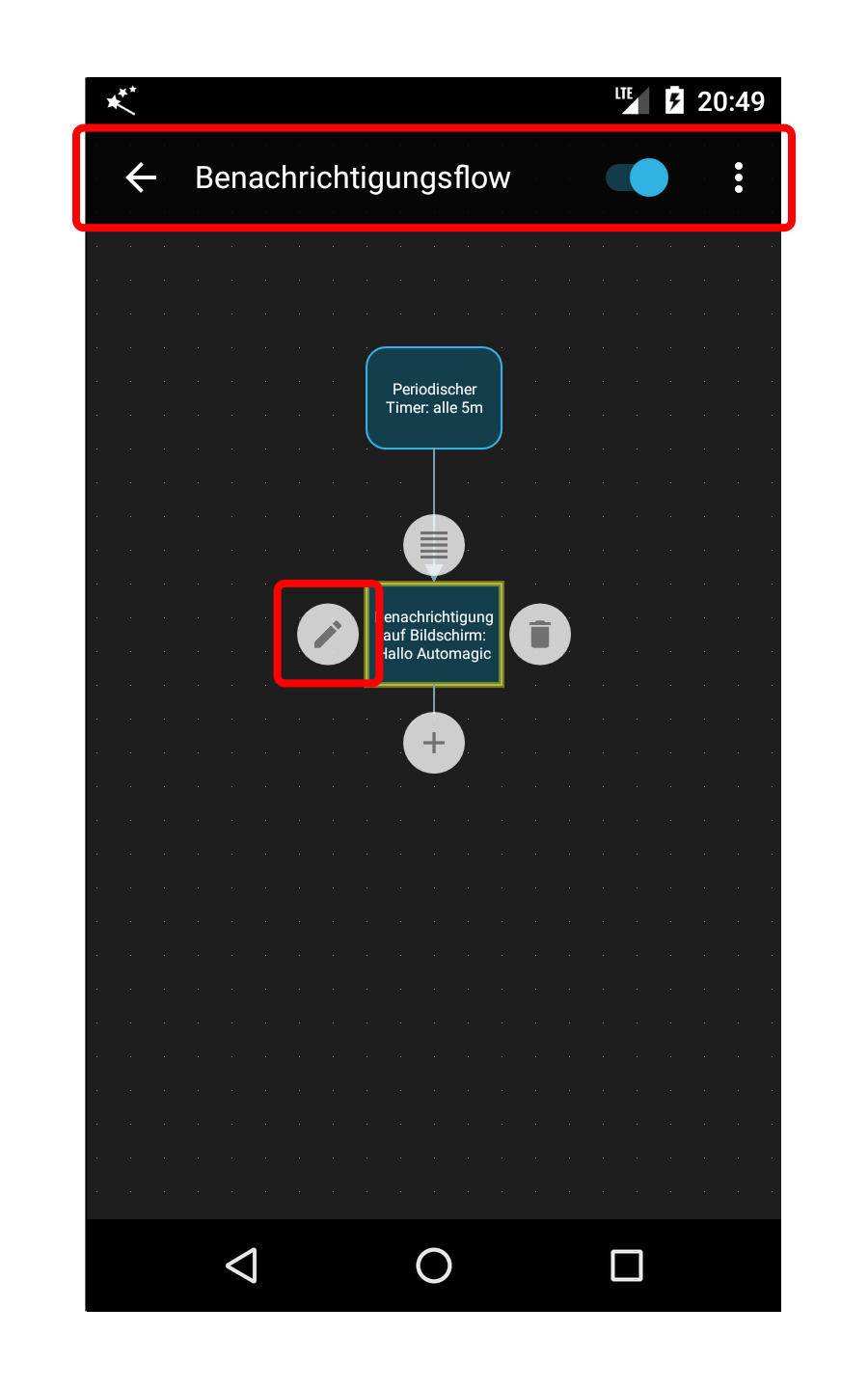
Drücke das Bearbeiten-Icon um direkt in die Bearbeitungsmaske der Action zu gelangen.
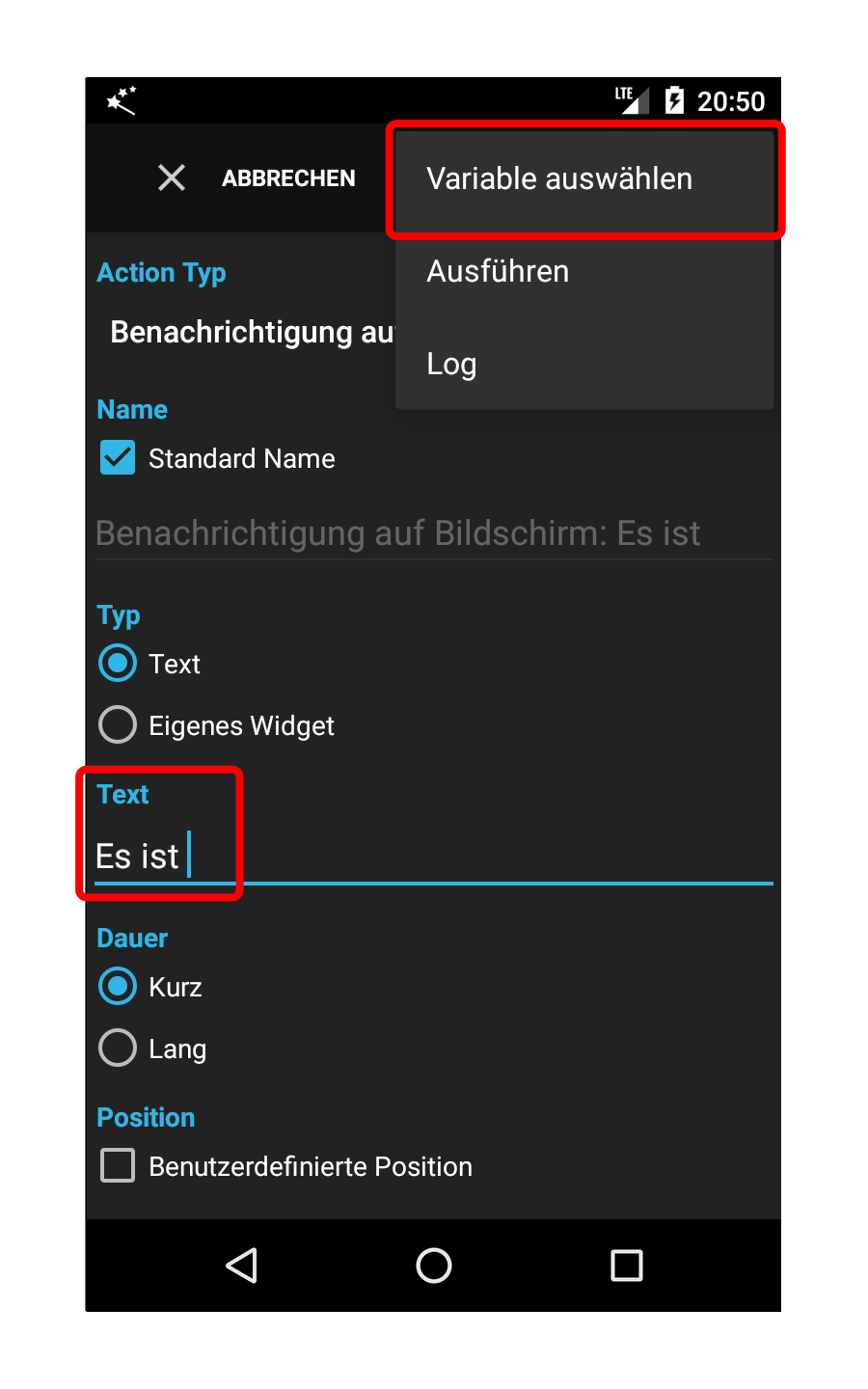
Ändere den Text in "Es ist ", dann öffne das Menü und wähle den Menüeintrag Variable auswählen.
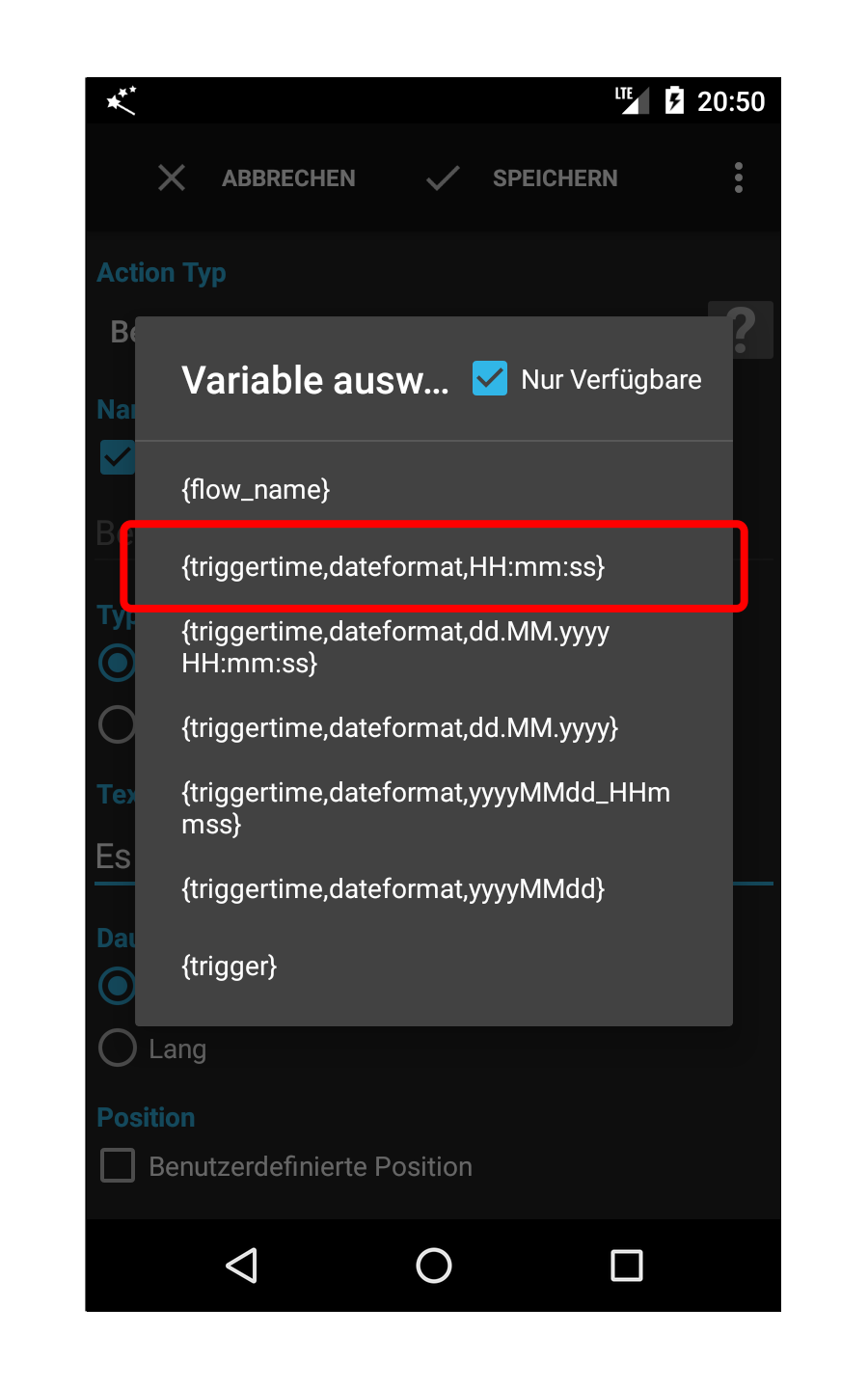
Automagic versucht die Variablen zu bestimmen, welche an dieser Position des Flows wahrscheinlich verfügbar sind, und zeigt die Liste der gefundenen Variablen an.
Die Variable triggertime ist in jedem Flow verfügbar und enthält das Datum und die Uhrzeit der Triggerausführung.
Die ersten fünf Einträge der Liste zeigen mögliche Formatierungsvarianten. Der erste Eintrag formatiert das Datum im 24-Stundenformat und zeigt Minuten und Sekunden an.
Wähle den ersten Eintrag der Liste.
Die Variable triggertime ist in jedem Flow verfügbar und enthält das Datum und die Uhrzeit der Triggerausführung.
Die ersten fünf Einträge der Liste zeigen mögliche Formatierungsvarianten. Der erste Eintrag formatiert das Datum im 24-Stundenformat und zeigt Minuten und Sekunden an.
Wähle den ersten Eintrag der Liste.
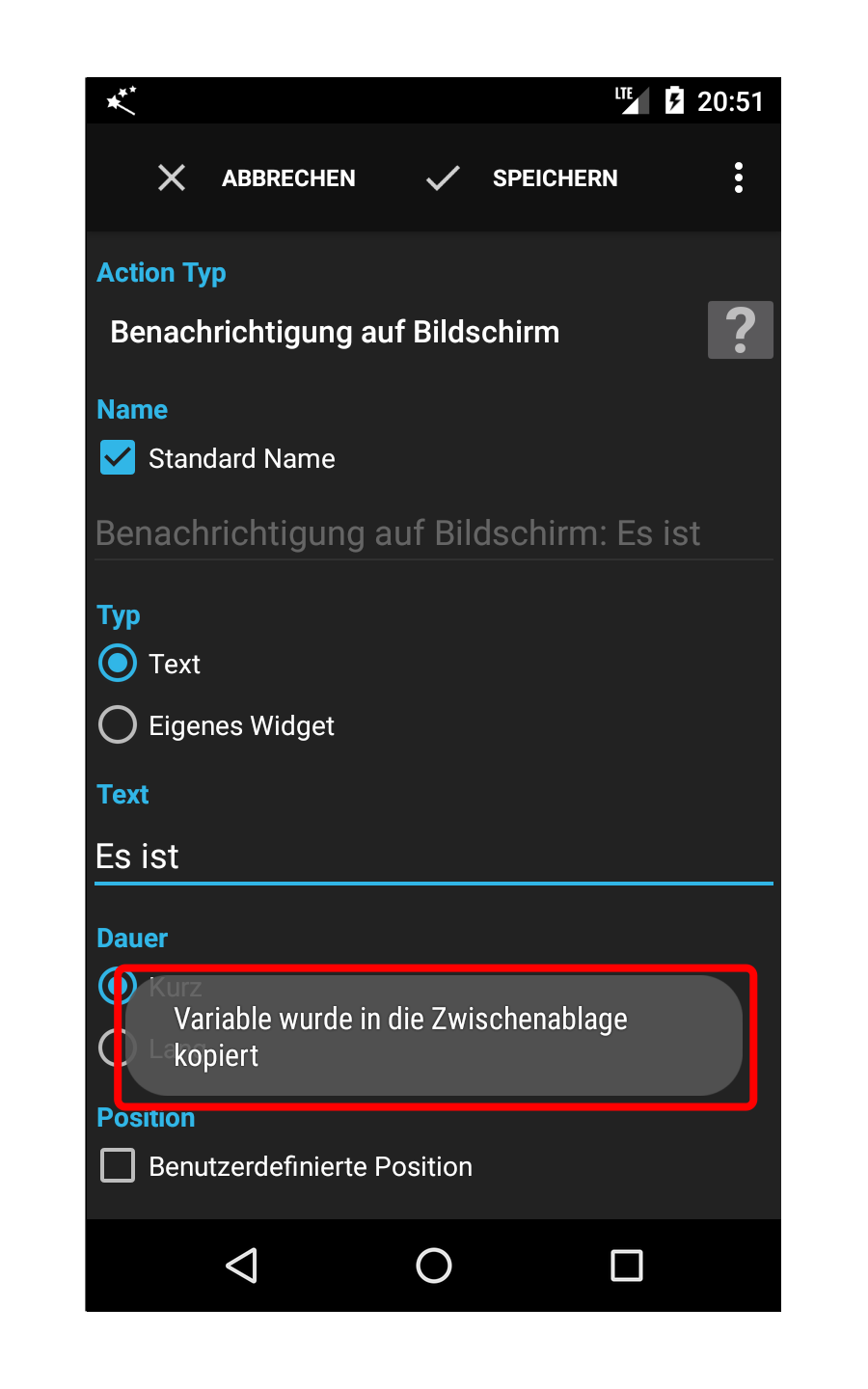
Die Variable wurde in die Zwischenablage kopiert.

Drücke lange auf das Textfeld um den Inhalt der Zwischenablage in das Textfeld einzufügen.
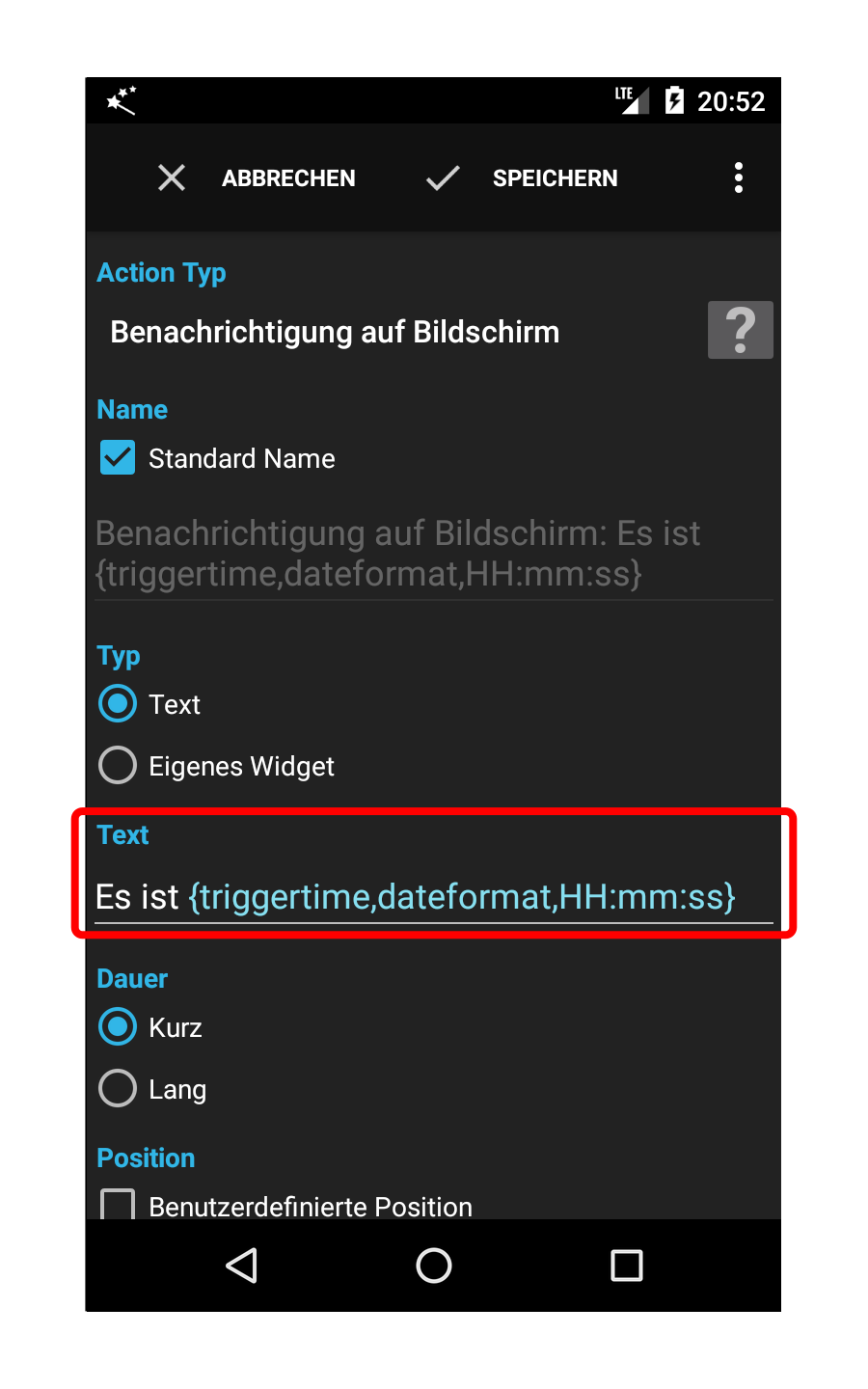
Die Variable wird blau dargestellt um zu zeigen, dass dieser Abschnitt des Textes dynamisch ist und durch den Inhalt ersetzt wird, wenn die Action ausgeführt wird.
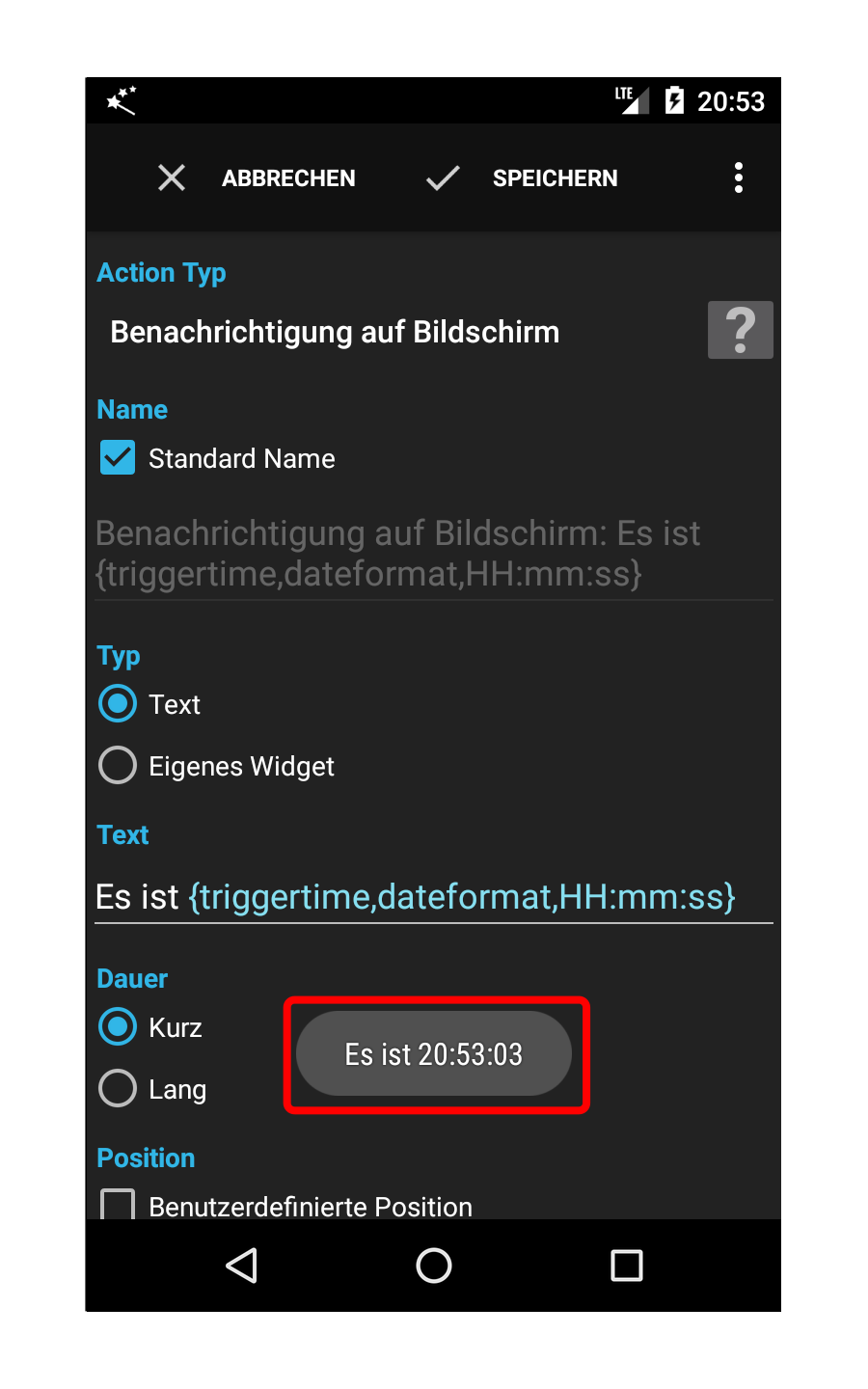
Öffne das Menü und führe die Action aus. Die aktuelle Uhrzeit sollte nun angezeigt werden.
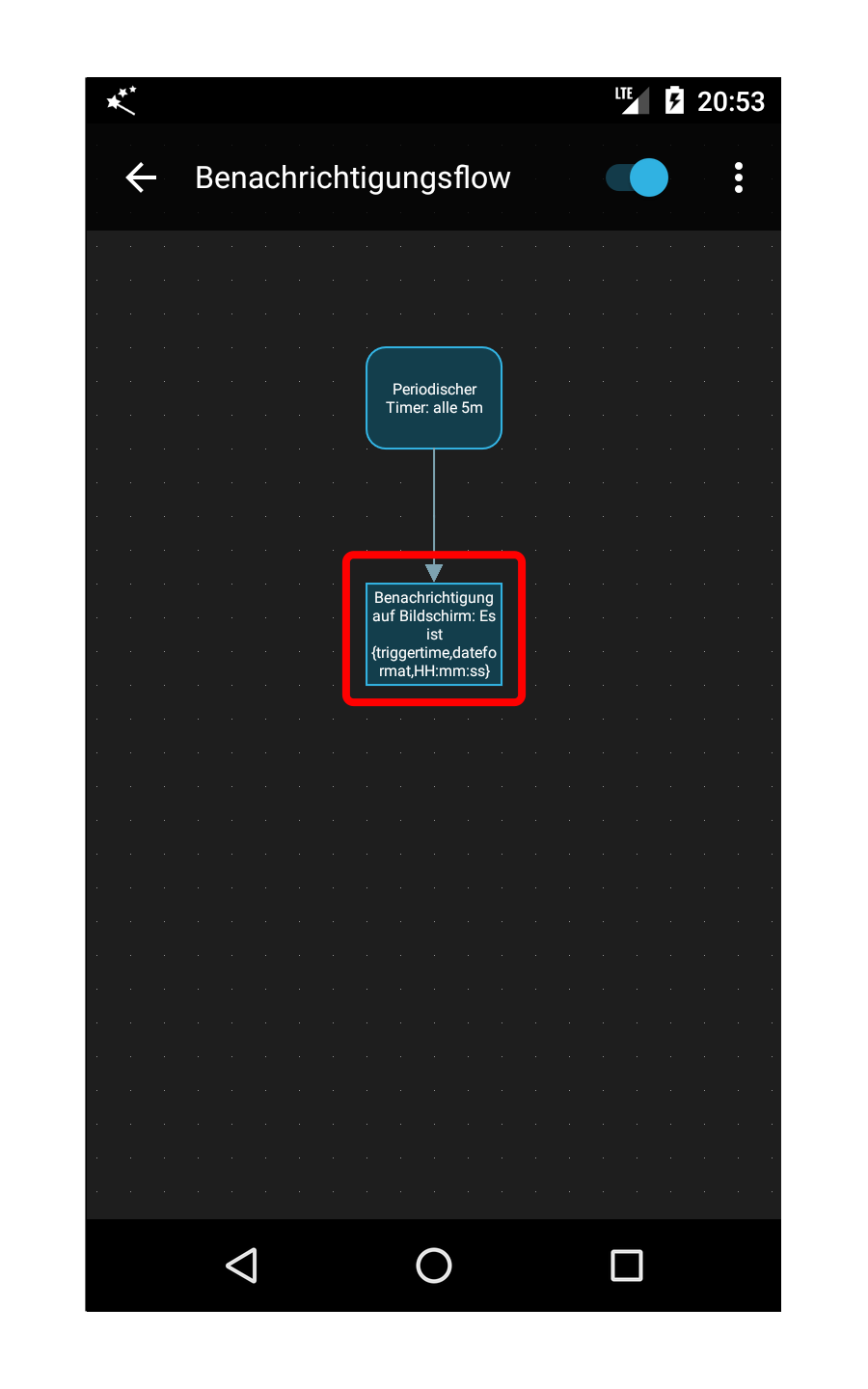
Die Action kann nun gespeichert werden. Der Name der Action wird im Flow automatisch aktualisiert und widerspiegelt den Text der Action.